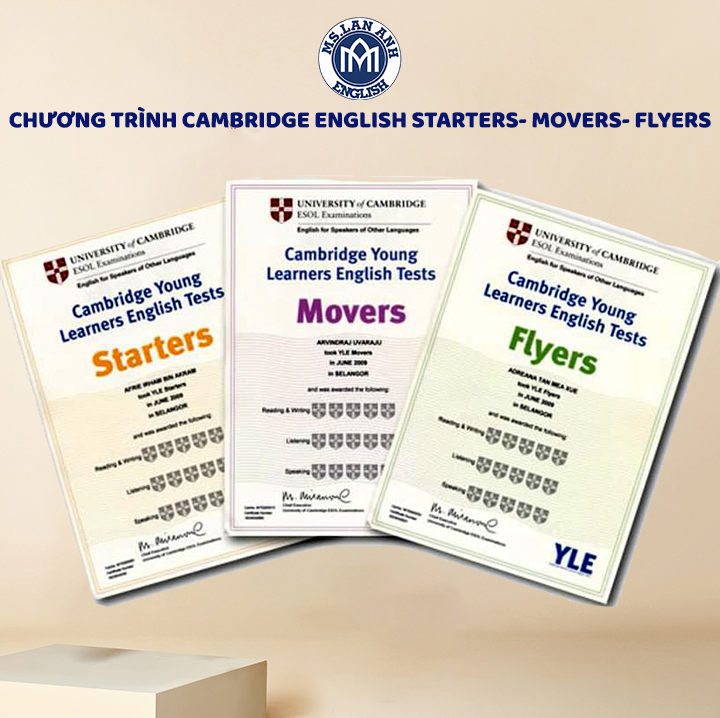Or you want a quick look: I. Tính điểm trung bình không có hệ số
Tinohost giảm 30% VPS/Hosting các bạn ạ. Đây là nhà cung cấp đứng top tại Việt Nam, xem tại đây
Trong bài này mình sẽ hướng dẫn các bạn cách tính điểm trung bình trong [Microsoft Excel] với các minh họa bằng hình ảnh đơn giản nhất.
[external_link_head]Cách tính điểm trung bình là một trong những phép tính thường được người dùng Excel sử dụng nhiều nhất khi muốn làm bảng tính thống kê trên Excel. Bây giờ mình sẽ hướng dẫn đến các bạn các cách tính điểm trung bình đơn giản ngay sau đây.
I. Tính điểm trung bình không có hệ số
Trong ví dụ này, mình sẽ tính điểm trung bình tổng 5 môn học của từng học sinh trong một lớp học.

Các bước thực hiện như sau:
Bước 1: Tại hàng I4, bạn hãy nhập vào công thức như sau:
“=(C4+D4+E4+F4+G4)/5” .
Sau khi nhập xong bạn nhấn enter.

Trong đó, các ô C4, D4, E4,F4, G4 là các điểm số tương ứng với 5 môn học của từng học sinh được cộng lại với nhau, và số 5 là tổng số môn học cần chia là sẽ cho ra kết quả điểm trung bình của học sinh ở hàng H4.
Bước 2: Sau khi đã hiện điểm trung bình của ô H4, bạn hãy lấy chuột kéo sao chép cách tính này xuống phía dưới để copy công thức tính cho các ô còn lại còn lại trong danh sách.

Ngoài ra, bạn còn có thể sử dụng hàm SUM để tính điểm trung bình bằng công thức sau:
“=SUM(C4:G4)/5”.

Mặc dù 2 cách tính điểm này khá đơn giản và dễ thực hiện nhưng sẽ chỉ phù hợp khi bạn tính số lượng dữ liệu nhỏ. Còn trong trường hợp cần phải tính dữ liệu nhiều hơn thì bạn không nên dùng cách tính này vì chúng dễ làm kết quả khi tính bị sai nhiều hơn.
II. Tính điểm trung bình có hệ số
Để tính điểm trung bình đối với dữ liệu cần nhân hệ số, bạn sẽ cần sử dụng các tính điểm sau đây với các bước thực hiện như sau:
Trong ví dụ này, giả sử điểm của môn Toán sẽ được tính theo hệ số 2.
Bước 1: Để tính điểm trung bình có hệ số tại ô H4, bạn hãy dùng công thức tính như sau:
“=(C4*2+D4+E4+F4+G4)/6
Nhập xong và nhấn enter.

Trong đó, điểm của ô C4 sẽ nhân 2 do đó là cột điểm của môn toán, và bạn sẽ cần phải đem chia với 6 để cho ra kết quá tính chính xác nhất.
Bước 2: Sau khi hiện ra kết quả điểm trung bình của hàng đầu tiên, bạn hãy copy công thức này đối với các ô ở phía dưới bằng cách kéo con chuột từ ô H4 xuống các hàng phía dưới là xong.
[external_link offset=2]III. Tính điểm trung bình bằng hàm AVERAGE
Trong trường hợp bạn phải tính điểm trung bình với số lượng dữ liệu nhiều hơn thì mọi người nên dùng đến cách tính khác thay vì sử dụng cách tính thông thường, đó là dùng công thức hàm AVERAGE để tính điểm trung bình.
Các bước thực hiện như sau:
Bước 1: Tại ô H4, bạn nhập công thức tính sau:
“=AVERAGE(C4:G4)”
Sau khi nhập xong thì nhấn enter để hiển thị kết quả.

Bước 2: Bạn kéo công thức ở ô H4 và kéo xuống các ô bên dưới để copy công thức tính này.

Bạn có thể nhận ra rằng kết quả tính điểm trung bình khi sử dụng cách tính bình thường và hàm AVERAGE đều hoàn toàn giống nhau.
Tuy nhiên, lưu ý rằng đối với các số điểm số lẻ, thì bạn nên lấy kết quả sau dấu phẩy 2 chữ số để cho ra kết quả chính xác nhất.
Vậy là mình đã hướng dẫn các bạn cách tính điểm trung bình trong Excel với các thao tác đơn giản và hiệu quả nhất. Chúc các bạn thực hiện thành công! [external_footer]